
You can modify a pre-defined style to change the visual display: Click on a heading in the Navigation pane to move to specific parts of the document.The headings should be nested in a logical manner. Click Headings to display the headings hierarchically. The Navigation pane opens on the left.

Check the Navigation Pane option in the Show group (OR press Ctrl+F).Note: Instructions may vary when using Office versions older than Office 2019 or the Office 365 web versions, and/or Macintosh Office applications. To remove or change the heading style applied, highlight the text and select the Normal style, or a different heading style.Click on the heading style you want to apply to the selected text.Click the Home tab - see the heading styles listed in the Styles pane.Select the text to be styled with a heading.Headings should have descriptive text that give users a good idea of the content they will find within that section of the document.You should not skip heading levels, such as using Heading 4 directly below Heading 2.Lower-level headings should be contained within headings of the next highest heading.Heading 4 is usually a sub-section of the Heading 3, and so on, ending with Heading 6.Heading 3 is usually a sub-section of the Heading 2.Heading 2 is usually a major section heading.Generally, there is only one such header, and it is usually the most important. Heading 1 is usually a page title or the main content heading.To do this, documents should be structured in a hierarchical manner: They read and navigate through a document by using the heading structure. Screen readers and other assistive technologies also need to scan a document.
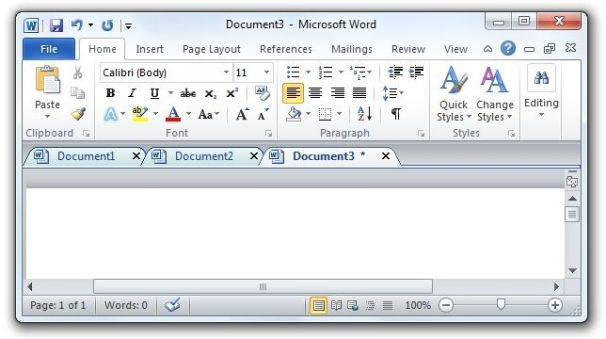
Most of us scan a document or page quickly and look for big, bold text (headings) to get an idea of its structure and content.


 0 kommentar(er)
0 kommentar(er)
